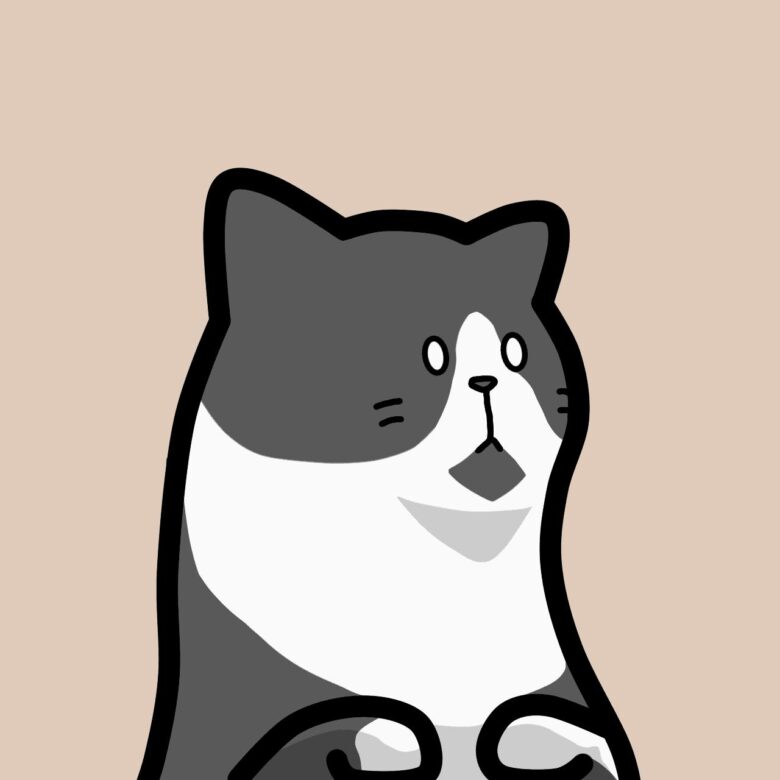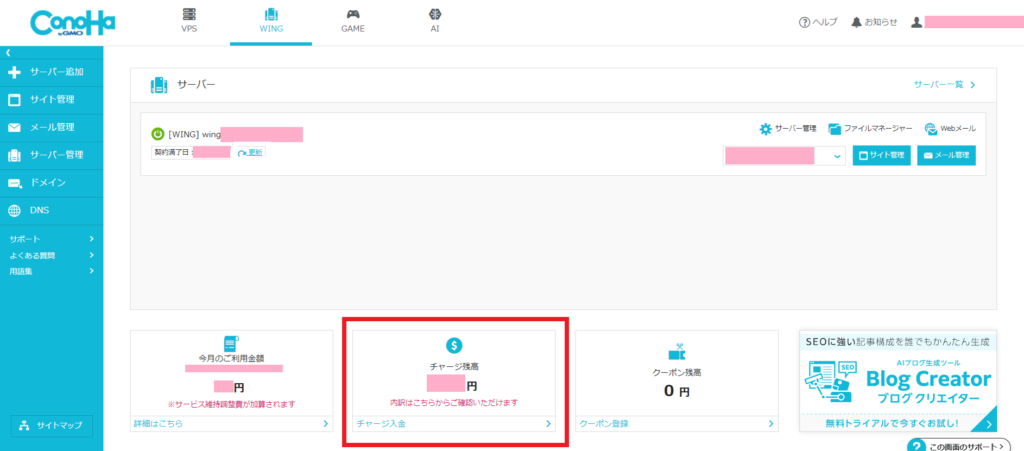今回はConoHa WING~コノハウイング~WINGパック(以下:コノハウイング)の更新時のコンビニチャージによる支払方法についてまとめてみました。
毎年、コノハウイングの更新時にはクレジットカードではなく、コンビニチャージにて支払いを行っている筆者。
しかし、1年に1回のことなので毎回やり方を忘れてしまい、色々と調べながら進めていると時間がかかる!!
そこで今回は、筆者自身の備忘録として、来年の自分のために更新方法を画像付きでまとめてみました。
コノハウイングの更新時の支払いをコンビニチャージでの支払い・手動での更新をお考えの方の参考になれば嬉しいです。

コノハウイングの更新時のコンビニチャージ手順
コノハウイングのコンビニチャージの手順、手動更新の手順をご紹介します。
正規のやり方ではないかもしれませんが、ご了承いただければ幸いです。
筆者が行った手順は以下の通りです。
- コノハウイングへログインし現在の契約情報を確認
- 今回の更新時の支払い金額を調べる
- コンビニチャージ
- 手動更新
順番にご紹介したいと思います。
①コノハウイングへログインし契約情報を確認する
まずは、コノハウイングへログインをします。
その際に、ログイン画面の右側に自身が対象となるキャンペーンが無いか確認をしましょう。
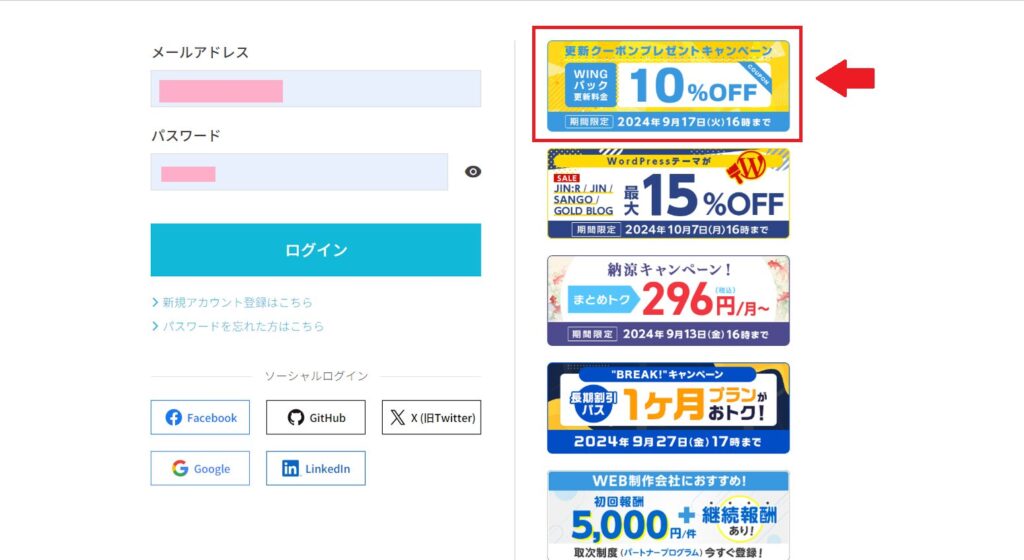
筆者の場合は、矢印で示した10%OFFのキャンペーンの対象期間内でしたので、クリックしクーポンをコピーしてからログインをしました。
契約情報確認
ログインをすると下記のような画面になります。
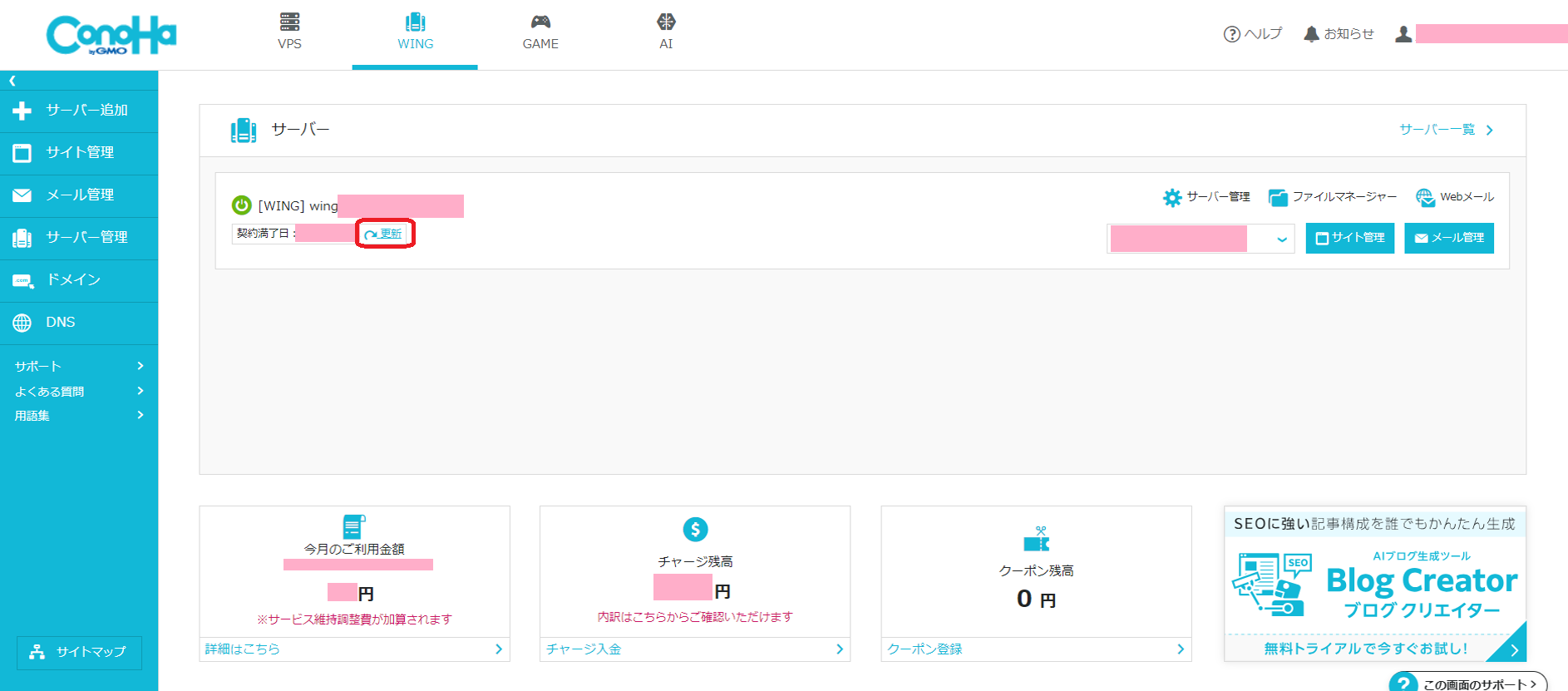
まずは、契約情報を確認し、今回更新をするサーバーで間違いが無いか見てみましょう。
- 画面上部:「WING」をクリック
- 画面左:サーバー管理をクリック
- 画面中央:サーバー情報をクリック

サーバー情報確認
現在契約しているサーバーの情報を確認します。
複数契約されている方は、今回更新をするサーバーで間違いが無いか確認してください。

間違いが無い場合は、下にスクロールし、
プラン確認
現在契約しているプランを確認し、このまま同じプラン(料金タイプ・契約期間)で変更がない場合は「契約満了日」脇にある「契約更新」をクリック。

途中で「キャンセル」をします。
手動更新確認画面
料金タイプと金額を確認してください。


②支払い金額の確認
コノハウイングでは、利用していると誕生日の際に更新時利用できるクーポンがもらえたり、更新割り引きキャンペーンなどを行っていることがあります。
それらを利用して、通常の値段よりも安く更新できる可能性があり、コンビニでのチャージの料金も変わってくるのでまずは今回の更新料を確認しましょう。
クーポンを入力して更新料を確定しよう
手動更新確認画面から進むと、「お支払い」の画面になります。

この時、支払い方法が「クレジットカード」になっており一瞬ドキっとするのですがご安心ください!
まずは、今回の支払い金額を確認したいと思います。
正規の方法ではないかもしれませんが、筆者は以下の方法で確認しました。
(スマホで写真を撮ってもOK!)
- クーポンを入力します。
(この時にログイン前にコピーしたキャンペーンのクーポンを貼り付けます。)
誕生日クーポンなどは自動適用されていました。「クーポン割引額」を確認してください - クーポン利用後の申込料金をメモ
(もしくは写真に撮る)
メモを取った後は、まだ更新はしないので、一度「キャンセル」をしてしまいましょう。

③コンビニチャージ手続き
ここからは、コンビニチャージの手続きについてご紹介します。
支払い設定(チャージ支払い優先にする)
画面右上:アカウント(メールアドレス)(上記画像③参照)をクリックすると以下のメニューが出てきます。
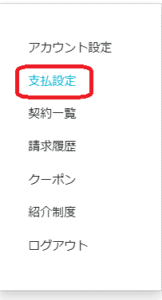
「支払い設定」をクリックすると、チャージを行える画面に切り替わるので、右上「+チャージ」をクリック。
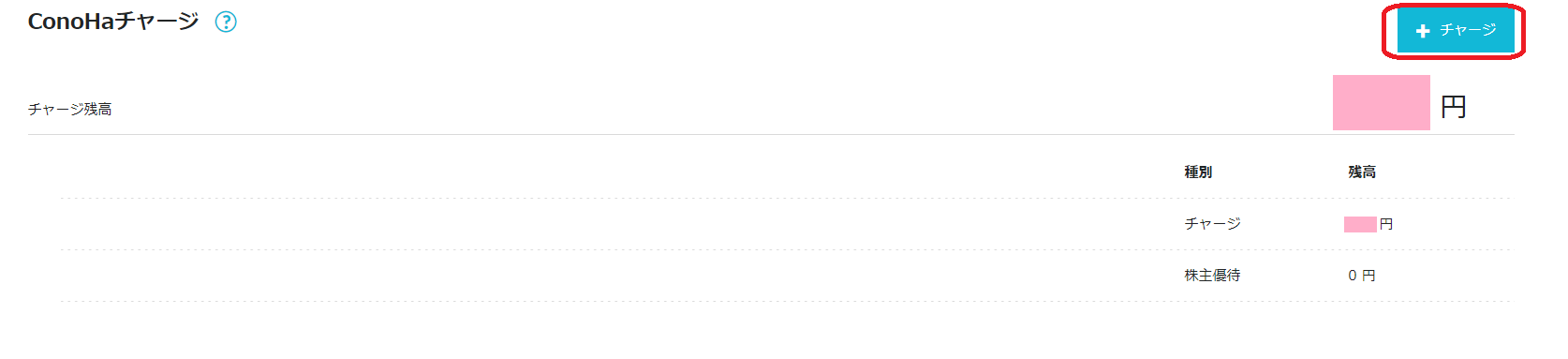
「メモした申込料金」-「チャージ残高」=チャージ金額
その際、「クレジットカード情報」の「クレジットカード払い」をOFFにすることで、「チャージ払い」が優先になります。
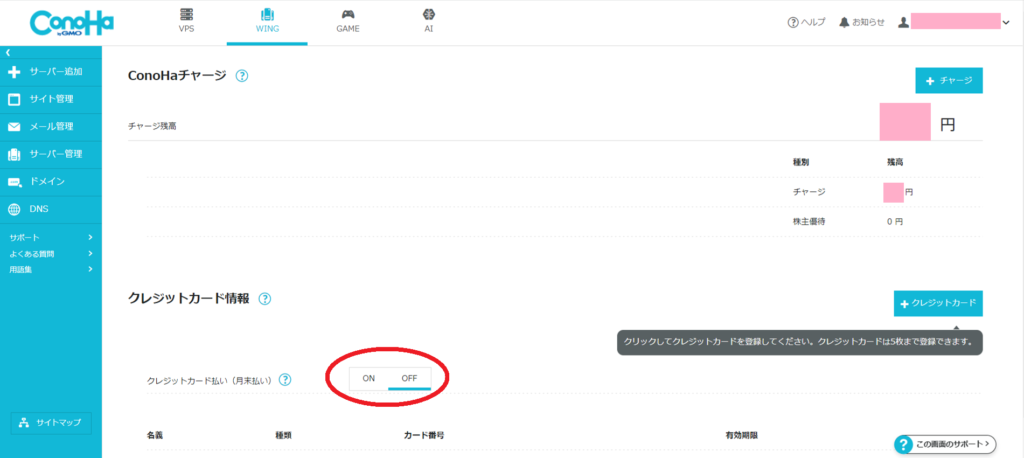
チャージ手続き
続いては、チャージの手続きです。筆者は一番近いコンビニがセブンイレブなのでセブンイレブンで支払いをする手続きを行いました。
- チャージ金額を入力
- 「コンビニエンスストア」を選択
- 支払いをしに行くコンビニを選択
- 「振込人名」を「カタカナ」で入力
- 「決定」をクリック

写真を撮るのを忘れてしまいました・・・
同じ内容がメールで送られてきますので、メモをする前に消してしまっても大丈夫です。
ここで一度コノハウイングからログアウトしてしまっても大丈夫です。
メールを確認
チャージの申込が終了すると、コノハウイングへ登録しているメールアドレスへメールが届きます。
チャージの申込み確認メール

指定したコンビニへ行き、支払いを済ませましょう。
セブンイレブンでは、メールに記載されているお客様番号(決済番号)をレジに持っていき、「インターネット支払いをお願いします」と店員さんへ伝えればOKです。
番号はメモをして店員さんへ渡しても、スマホの画面を直接見せても大丈夫です。
店員さんが見やすいようにお願いします。(元コンビニ店員よりお願いです(笑))
入金(チャージ)確認メール
コンビニでの支払いが終わると、「入金(チャージ)確認メール」が届きます。

チャージ残高確認
入金(チャージ)確認メールが届いたら、コノハウイングに戻りログイン画面のキャンペーンのクーポンをコピーしてからログイン。
チャージ残高を確認しましょう。
ログインをして画面上部:「WING」をクリックすると以下のような画面になります。
真ん中あたりに「チャージ残高」が確認できますので、きちんと入金されているか確認をしてください。
④コノハウイング更新
入金が確認出来たら、いよいよ更新です。
先ほど「更新」を押し、途中まで作業しましたが、先ほどは更新料を確認するために行ったものですので、ここからが本番の更新作業となります。
やり方は先ほどと一緒
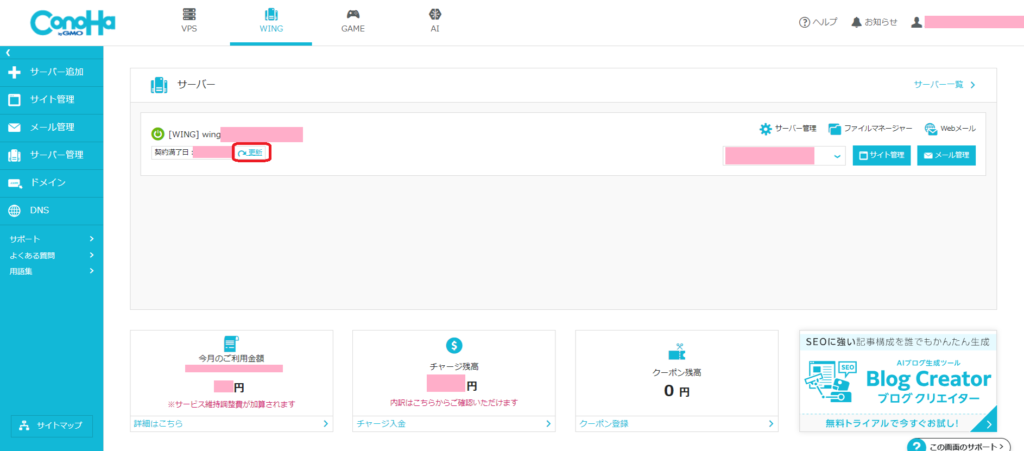
ログイン後、画面上部:「WING」をクリックし上記の画面になったら「更新」ボタンをクリック
又は
①画面上部:「WING]をクリック
②画面左:サーバー管理をクリック
③画面中央:サーバー情報をクリック

④下へスクロールして、「プラン」の「契約満了日」の「契約更新」をクリック

⑤手動更新の確認をされるので、料金タイプ(期間)と金額の確認をして「次へ」をクリックすると「お支払い」の画面に変わります。

⑥申込料金以上のチャージがされていれば本来なら「クレジットカード」の脇に「チャージ」のボタンが出現しているはずなのですが・・・

「チャージ決済」をクリックすれば、手動での更新が終了です。
無事に更新が完了するとメールが送られてきますので確認をしてください。

そして、20分後には支払い完了メールが届きました。
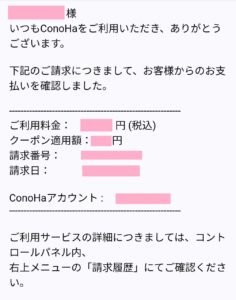

まとめ
これで無事に、コノハウイングのコンビニでのチャージと手動更新を終えることができました。
いざやってみるとそんなに難しくはないのですが、どこのボタンからチャージをするのか、金額はどうやって確認するのかなど細かいところでつまずくことが多く、調べながら進めていると時間がかかってしまいました。
来年の更新は、自分自身で書いたこちらの記事を参考にしながら進めてみたいと思います。
コンビニでのチャージや手動での更新を考えている方、始めてみたけどつまづいてしまっている方の参考になれば嬉しいです。
ブログを始めてみようと思っている方にも参考になれば嬉しいです。
一緒にブログライフを楽しみましょう♪



















-コンビニチャージでの-支払い方法.jpg)